来自:办公族Word教程链接:http://www.officezu.com/a/word/6302.html我们在银行或者一些机构填写资料的时候,经常会看到填资料的单子上有一些比较特殊的符号,比如:方框内打勾符号和打叉符号。
其实,这种符号在Word中可以快速而简单的实现,而且方法有N多种!下面就为大家一一道来方法一:先按住键盘上的 ALT 键不放,然后在小键盘区(数字键区)输入 9745 ,最后松开 ALT 键方法二:在文档空白处输入数字 2611 ,然后按下键盘上的快捷键 ALT + X ,此时,这几个数字就会转换成方框内打勾符号!
方法三:在Word文档中输入一个大写字母 R ,然后将其选中,再将字体设置为“Wingdings 2”,R 就会变成方框里打勾符号。


方法四:Word文档中利用符号插入方框内打勾符号。如果你是Word2003:请单击插入--->符号;

如果你是Word2007:请选择插入--->符号--->符号--->其他符号;

最后,在弹出的“符号”对话框中将“字体”设置为“Wingdings 2”,然后在下面就可以找到方框内打勾符号,选中后点击“插入”即可。


方法五:

同样先找到“符号”,然后字体是“普通文本”;子集是“数学运算符”,如下图所示,第三排,第三个就是对勾,我们选中后单击“插入”;


选中刚刚输入的“√”勾,然后在“开始”选项卡中的“字体”选项组中单击“带圈字符”;


在弹出的“带圈字符”将“圈号”调成正方形,确定即可。(然后,我们也可以设置“缩小文字”和“增大圈号”来选择自己所需要的大小)


方法六:同样,现在Word中输入一个“勾”,然后在“开始”选项卡中的“字体”选项组中单击“字符边框”按钮;

此时,对勾就被加上了边框。

提示:Word方框内打勾实现方法真是太多了,上面的一些方法相信大家已经够用了!
亲爱的读者们,感谢您花时间阅读本文。如果您对本文有任何疑问或建议,请随时联系我。我非常乐意与您交流。
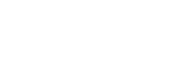



发表评论:
◎欢迎参与讨论,请在这里发表您的看法、交流您的观点。