作者:斯塔克家的真维斯为你分享有趣有价值的软件技巧与成长、生活,点击关注自动推送更多内容 写在前面(往期技巧内容可见主页【技巧指南针】专栏,持续更新)C盘一直是一个神奇的盘位,有着“动不动就红了”的神奇特性。

C盘清理也是电脑管理中的一大难题虽然现在某些二线厂商成功的把电脑价格打了下来,但我们还是面临C盘变红的风险这次就教大家一次性学会管理自己的内存空间,磁盘显示永不变红!需要注意的点:1.分区不要太小,一般系统都在40g左右,外加各种缓存和文档,预留100g左右是比较合适的。
2.软件能不安装到盘就不安装到c盘(除了空间大任性的小伙伴)3.注意有些软件必须安装到C盘,否则会出现不能使用的情况。系统自带清理方法 磁盘清理点击c盘,右键属性,点击磁盘清理

广告胆小者勿入!五四三二一...恐怖的躲猫猫游戏现在开始!×这里可以删除掉一些临时文件,缩略图等等,可以释放一部分空间。

再点击下面的清理系统文件再计算后可以刷新该窗口,看到一些升级文件。

广告从秘书起步,十年内无人超越,以一己之力力挽狂澜成就一段传奇×点击其他选项可以清理还原点

如果你有很长时间没有清理过c盘,那么到这里应该可以获得不少的空间提升了存储感知&更改位置存储感知是win10一项非常好用的新加入的功能,可以智能的提醒用户在空间告急的时候进行空间管理打开设置,点击系统,找到存储,就可以开启存储感知了。

在存储感知设置中可以设置存储感知的具体时间,以及清理临时文件的时间

还可以点击下面的更改保存位置进行默认应用位置的设置

设置之后可以防止有时候不小心一个快速安装,应用就到了c盘的尴尬情况。

清空升级文件&关闭休眠文件如果你近期升级过windows,那么很可能在c盘可以看到一个windows.old文件,也就是过去的升级包这个是可以删除腾出空间的(在磁盘清理里面应该也可以看到)另外我们还可以选择关闭休眠功能。
休眠会使得系统自动生成内存镜像,虽然可以快速启动程序,但也会占用一定的空间(如果不常使用休眠可以关闭)搜索 winows powershell,右键管理员打开

输入powercfg -h off,然后回车就可以关闭了强大的清理工具虽然系统的方法是可以清理一部分空间的,但是还是有很多垃圾不能那么简单的发现这个时候就需要一些强大的工具来帮助我们继续清理被榨干的空间。
Dism++Dism++是一款强大的系统优化工具,功能非常多且都是高端操作。当然对于空间优化来说我们只需要用到空间回收功能,其他的感兴趣可以自行探索。

使用方法及其简单,打开空间优化,然后点击扫描,清理(或者直接清理),就可以在片刻后帮你清理出很多个g的空间。

Geek Uninstaller卸载软件在空间管理中也极其重要。系统自带的软件卸载很好用,在存储里可以查看软件大小并且卸载不使用的软件

这里再推荐一款神器,geek uninstaller,查看和卸载软件非常方便。

最重要的是它在卸载之后还会提示你注册表以及相关残留文件的删除,非常贴心了。

Wiztree/SpaceSniffer如果你还想知道电脑里的文件分布,那么可以试试这两款文件树管理软件。首先是Wztree,这款软件非常的小,只有6MB。

点击扫描就可以看到文件树形式的各文件大小,让你清楚地知道自己的空间到底用在了哪里。

比如我这里就发现了一个2k21留下来的大文件残留右键直接删除,干净清爽,极度舒适相比之下SpaceSniffer就要花哨一点,但是也很小巧,只有1MB记得右键用管理员模式打开在扫描时会得到一个炫酷的内存大小动画。

也可以很清晰地看到各文件的分类(还是更推荐使用Wiztree)总结养成一个好的空间管理习惯非常重要。在安装软件时也要把名字和文件夹分类好,方便后续管理~感谢阅读,下期继续分享~
亲爱的读者们,感谢您花时间阅读本文。如果您对本文有任何疑问或建议,请随时联系我。我非常乐意与您交流。
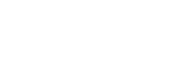





发表评论:
◎欢迎参与讨论,请在这里发表您的看法、交流您的观点。