
⊙来源/一起学PS抠图是Photoshop操作最基本的技能,看似简单,但不同的图像用不同的方法或许会达到事半功倍的效果小编今天推送的教程列举了PS抠图的十个绝招,掌握之后足以应对大部分抠图工作了!1.橡皮擦工具
橡皮擦工具,更多时候跟“抠图”看似没啥关系,然而,竟然它能起到“擦除”的作用,那么就完全可以用来抠图去背了,它的键盘快捷键是:单按一个字母键“e”,简单粗暴地擦掉你不想要的背景或其他画面部分就可以了

不要哪儿,就擦哪,擦擦擦 ;橡皮擦工具用起来方便,选择了它,调节画笔大小和硬度即可开始擦擦擦然而,缺点也比较明显,很难做到精细化抠图,对边缘的处理也不是太好,而且擦掉就真的没了,原图被破坏这里并不推荐使用,只做了解,它结合“图层蒙版”来用的话,效果还是不错的,往后看会细讲的。
2.魔棒工具在有明显的对比的图片中,比如背景是典型的纯色的时,“魔法棒”工具就非常好用了,一点即可选中背景,删除即可魔法棒工具和快速选择工具是一组工具,快捷键为W,也可以通过鼠标直接选择,如下图所示当然,在选择的时候,魔棒工具,支持删除多选部分,也支持增加少选部分,方法都是点、点、点。

选用魔棒工具,一键去除蓝天背景,so easy3.快速选择工具“快速选择工具”,顾名思义,就是“快速”地选择画面中你想要或者你不想要的部分,通过工具栏用鼠标直接选中该工具,或者用快捷键“W”,对准画面框选即可,同时,可以配合中括号“[”或“]”来缩放画笔大小,更精确的框选,
如下图所示:

快速选择工具,即用画笔画选区如果初步框选的范围超过了想要的画面范围的话,可以按住Alt键的同时,框选超出的部分,即可从选区减去它们,如下图所示:

+Alt键,则是从选区中减去而如果初步框选后还有没被选中的部分,则可以按住啊Shift键的同时,框选要添加的部分,即可将它们添加到选区中,如下图所示操作:

+Shift键,则是添加到选区4.多边形套索工具顾名思义,“多边形套索工具”是针对画面中以直线构成的几何多边形使用的利器,它在工具栏的套索工具组中,选中后,沿着画面中的多边形边缘“框选”即可,而在按住Shift键的同时,则可以拉出45°或是90°的规则直线,方便选择正方形或三角形等有规则的多边形。
如下图所示操作:

抠选这种形状,正式多边形套索工具的拿手好戏PS非直线轮廓的选区时,可以尝试使用“磁性套索工具”,PS会让它自发贴合轮廓做选区,前提是轮廓跟背景要有强对比5.钢笔工具相较于只能画直线做选区的“多边形套索工具”来说,“钢笔工具”则是无敌的,直线和平滑曲线都是它的看家本领,对准轮廓绘制路径。
严格来说,用它来做选区,精细度是足够高的,但是之所以给出了三星评级,主要是在“好用指数”上拉了分,钢笔的入门与熟练需要大量的练习来掌握,操作难度上要高于其他工具。

绘制平滑曲线路径做选区,钢笔工具最擅长。用“钢笔路径”绘制好路径后,只需来到“路径”面板,然后按需重命名一下路径,然后按住Ctrl的同时,单击路径图层,即可创作选区了,如下图操作所示:

Ctrl+点击路径,即可做出选区6.通道大法好利用通道做选区抠图去背,是处理头发、树木、花朵、透明半透明等这类难于处理的素材的不二之选,简单方便易上手第一步,是来到通道面板,观察红、绿、蓝三个通道,选择一个黑白对比度最强烈的通道,并复制该通道。
如果是要保留透明信息,则要选择灰度信息最好的一个通道来复制了如下图抠选茂密头发的女模特操作为例:

复制黑白对比最强烈的通道在选中复制好的通道后,选择菜单栏的“图像>调整>色阶”或者按快捷键“Ctrl+L”,调出色阶面板,加到该通道的黑白对比度,让对比更加的突出,如下图所示操作:

Ctrl+L,在色阶面板增加黑白对比度这个时候,我们可以选择画笔工具,设置为黑色,然后在模特身上画,画黑她,让她跟背景的白色完全达到最高对比,如下图所示:

把模特全部涂成黑色此时,可以通过按住Ctrl+单击该通道,选中白色背景,然后点击RGB通道,回到图层面板,点击删除键,即可删去背景。

这时背景选区就做出来了这样,我们就得到带着透明背景的模特图片了,可以感受一下头发部分的边缘。

删除背景,感受下模特头发边缘效果,棒棒哒7.色彩范围如果画面的背景是一个纯色时,我们还可以使用“色彩范围”,它在菜单栏的“选择”菜单下,操作如下图所示,也很方便:

指定色域后,一键选区很方便而如果要抠图去背的图片有非常明确的焦点时,也可以使用选择菜单下的“焦点区域”功能8.图层蒙版“图层蒙版”的最大好处就是不破坏原图,只需要给图片添加图层蒙版,然后选择画笔工具,黑色画笔是遮挡,白色画笔是露出。
也就是,用黑色画笔涂抹的地方,将被擦除,利用这个方法即可以完成抠图、去背的工作操作如下图所示:

蒙版大法好,盖哪擦哪去除哪儿9.剪贴蒙版“剪贴蒙版”,工作原理就是上层填充到下层里,是个稍微有点曲折的抠图方法,好处是它可以被应用到多个图层上、多次使用,而且不破坏原图,一键做多图也是蛮好的,当然可能被用到的不多,但是在制作Mockup的时候,就能更多感受一些这个方法的便利了。
比如,我们以下图为例,要抠出电视的屏幕部分。我们先用钢笔工具,绘制出它的轮廓:
先用钢笔工具绘制路径打开路径面板,按住Ctrl键的同时,单击路径缩略图,即可把路径转变为选区,也就是选中了屏幕,如下图所示:
路径转变为选区此时选区为选中状态回到“图层面板”,点击右下角的“创建新图层”按钮,然后前景色设置成黑色先按Ctrl+Alt+I反选选区,然后按快捷键“Alt+删除键”,为创建的新图层填充黑色,则此时画面中除了电视屏幕,其他地方都是黑色。
如下图所示:
新建,反向选区,填充黑色我们把填充黑色的图层移动到下方,然后选择原图,为其设置剪贴蒙版,这个时候,就可以看到屏幕已经被抠出了。
做剪贴蒙版10.调整边缘虽然“通道抠图”的方法,可以扣除头发等复杂边缘,但是当遇到背景也比较复杂的时候,通道大法就有点“黔驴技穷”了这种情况下,就要用到终极大招“调整边缘”了事实上,任何一种选区工农工具如魔棒工具、多边形套索工具、钢笔工具等等,都可以调用“调整边缘”面板,来配合使用的。
我们以抠出下图中的汪星人为例,来感受一下“调整边缘”的强大与万能。
如何选出汪星人呢?首先,使用你喜欢的选区工具比如“快速选择工具”框选出汪星人,如下图,不用太纠结边缘轮廓的精细度问题先。
大致框选出汪星人先,如上图蚂蚁线框选之后,可以在菜单栏下的工具选项栏上,点击“调整边缘”按钮,激活该面板如下图所示,可以发现,设置参数非常多,勾选“智能半径”,通过参数调整,设定在合适对的数值PS:在CC 2015.5的版本中,按按钮已经更新为“选择并遮住”功能。
勾选“智能半径”并设置合适参数
显示边缘,更利于调整智能半径
处理边缘,用“调整半径工具”
“抹除调整工具”来细调
视图模式是观察效果的利器
图层蒙版是个好东西
进一步修边去杂色至此,汪星人的抠图就完成了,仔细观看,你会发现,边缘的毛发都非常的清晰,效果棒棒哒,调整边缘大法好。
熟练后,调整边缘大法的使用也是分分钟完成的。在photoshop中,抠图是常用操作,下面分享了10种抠图方法,需要的可以码上啦!从易到难,循序渐进
初学者软件工具下载集锦~其他版本的PS AI CDR安装资源整理放一块啦~一、橡皮擦抠图橡皮擦工具看似跟“抠图”没啥关系,实际它也能起到“擦除”的作用选择它,调节画笔大小和硬度后即可擦擦擦,但是缺点也明显,很难做到精细化抠图,对边缘的处不是太好,而且擦掉就真的没了!原图被破坏。
并不推荐使用,它结合“图层蒙版”来用的话,效果还是不错的。这种方法属外形抠图的方法,简单好用,但处理效果不好,可用于外形线条简单的图形抠图,但主要用于对其它方法抠图后的效果进行进一步处理。
操作要点:打开图片双击该图层,将背景层改为普通层选取橡皮擦工具,可选画笔主直径大点,先粗略地擦掉大部分不用的部分再选画笔主直径小点,把图片放大,进行精细处理二、魔术棒抠图在有明显的对比的图片中,比如背景是典型的纯色的时,“魔法棒”工具就非常好用了。
魔法棒工具和快速选择工具是一组工具!方法、特点和适用范围:用魔术棒工具点选不用的部分,或者点选要用的部分再反选,然后删除,留下有用的部分这种方法属于颜色抠图的范畴,使用简便,但不太能达到预期效果,因此只能用于图片要用部分和不用部分色差较大时抠图或用于其它抠图方法的辅助方法。
操作要点:打开图片;双击该图层,将背景层改为普通层;选取魔术棒工具,在其属性栏取适当的容差值(色差小时须选较小值,一般取值为20);如因该图色差较大,可选了较大值80;点选背景;编辑/清除三、快速选择快速选择工具对于建立简单的选区是非常强大的,可通过调整边缘控制优化选区。
用“快速选择工具”勾勒出来的部分会出现一个滚动的虚线框,在这个虚线框里面的部分是我们需要的,在这个虚线框外面的部分是我们不需要的抠图的时候,笔触可调大调小来满足我们抠图的需要,笔触的快捷键:英文输入法下,按住键盘上“[”和“]”。
① 自动增强:勾选此项后,可减少选区边界的粗糙度和块效应即“自动增强”使选区向主体边缘进一步流动并做一些边缘调整一般应勾选此项② 清除多选区域:放大图像,选择小于多选区域面积的小画笔,按住Alt键(画笔内的+号变为-号,即成为从选区减去画笔),用画笔在多选区内点击。
这样就能清除多选区域③ 增添少选区域:松开Alt键,画笔还原成+号,即恢复成增添到选区画笔用画笔在漏选的区内点击这样就能增添这些区域成为选区四、多边形套索多边形套索是抠直线主体的有用工具;用鼠标左键沿主体边缘边前进边单击,就会产生一个个直线相连的锚点,当首尾连接时,鼠标符号多了个圆点,这最后一次单击即产生闭合选区。
千万别在一个位置上双击!!无论哪种套索,双击会使首尾自动相连,你犯的这个错误的后果与用普通套索时松手一样。
套索工具间的切换:① 普通套索切换到多边形套索后,要返回普通套索,一定要先按住左键再松开Alt键② 只要不犯在一个点双击的低级错误,你不会前功尽弃的(这点不太理解的自己动手试试就知道了哈哈~五、钢笔工具。
对于背景色太接近,抠图要求较高,且边缘需要较清楚的图像,我们选择钢笔工具,钢笔工具在PS中应用非常多,特别是淘宝美工,抠产品图时钢笔工具抠图的优点,清晰干净,不会失真钢笔工具既能勾画矢量图,也能画位图抠图时应该用矢量图,故要选取任务栏中的“路径”图标。
紧紧沿着边沿不断地点击左键,产生的锚点之间以直线相连,但只要锚点足够密,经平滑修正后描出的边沿也很精细点击边沿时朝前进方向拖动,会产生出双向方向线,由此可画曲线,改变方向线的长短和方向,就能调整曲线的形状,使之与主体边沿吻合。
如果点击后松开左键,等钢笔符号变化后再拖左键,就可以拖出单向方向线。锚点闭合后,产生的是一条闭合路径;点鼠标右键,在出现的菜单上选“建立选区”项,可将路径转化成选区。
-> 自由钢笔工具它有些像套索,也可以是磁性的,但是远比套索和磁性套索精细,而且容易修改在主体与背景色差或灰度差较大时,磁性自由钢笔工具很好用ps钢笔工具是学习ps软件新手的一个痛点,不少新手在刚刚学习ps里面的这个钢笔工具时候都会很痛苦,会感觉这个工具很灵活,掌握不好使用力度,多多练习就好了!。
还没有下载好PS软件的可戳下方自行获取~六、通道在PS中,通道中的图像是以黑、白、灰三种颜色显示,Alpha通道中的白色代表选区,黑色代表非选区,灰色则代表被选中的程度,即半透明区域通道抠图原理是通过巧妙地处理Alpha通道中的黑、白、灰关系,将我们需要的地方变成白色,不需要的地方变成黑色,然后获得选区,回到图层,复制一个选区部分,即可得到需要的图像。
这种抠图方法适合抠取半透明对象,处理头发、树木、花朵、透明半透明等这类难于处理的素材的不二之选,简单方便易上手。
操作要点:打开图片;双击该图层,将背景层改为普通层;打开通道面板,分别点选红、黄、蓝三个单色面板,找出对象最清晰的通道,该图中我们点选蓝色通道;将蓝通道拖至通道面板下面的创建新通道按钮上,复制出蓝副本通道;
图像/调整/色阶,调整“输入色阶”,增强对象对比度图像/调整/反相;选用套索工具,把图案圈出来;选择/反选,编辑/填充/填充前景色(白色),选择/取消选择;图像/调整/反相;按住“Ctrl”键点蓝副本通道,载入烟花等的选区,功换到图层面板,图案被选中;
选择/反选,编辑/清除;选择/取消选择七、色彩范围如果画面的背景是一个纯色时,我们还可以使用“色彩范围”,它在菜单栏的“选择”菜单下指定色域后,一键选区很方便,而如果要抠图去背的图片有非常明确的焦点时,也可以使用选择菜单下的
“焦点区域”功能八、图层蒙版对于背景复杂的图像,可以建立图层蒙版,选择柔边画笔,前景色为黑色,黑色为隐藏,白色为显示提示:① 制作的时候一定要精细,不断地调整笔刷的直径和软硬参数,不能凑合② 蒙版是可以修的,发现那里不合适,就重新进入蒙版作修饰。
③ 如果整体图像都带有一个边缘,可以在蒙版中做一个像素的最低限度处理
用钢笔扣出冰块的外形,.然后将路径转化为选区,反选,填成黑色。(注意,填充是在蒙版中,而不是图层中)
点击图层(我们看到图已经被扣出来了)
观察冰块是否被扣出,可以在冰块下面弄个背景,来看看效果:
九、剪贴蒙版“剪贴蒙版”,工作原理就是上层填充到下层里,是个稍微有点曲折的抠图方法。好处是它可以被应用到多个图层上、多次使用,而且不破坏原图,一键做多图也是蛮好的,当然可能被用到的不多。
十、调整边缘调整边缘可以快速抠取毛发类图像,非常智能好用用快速选择工具得到人物的选区后,对选区进行细化与调整,【调整半径】与【抹除调整】两个工具可以对选区进行羽化、扩展等处理后再次细化处理,从而得到完美的人物抠图后的图像。
总结:抠图是一项必备的技能,无论使用哪种抠图方法,只要能将需要的对象精确地抠取出来就可以了1、抠图时,耐心细心一点,一次性没有抠到位不太要紧的,抠图嘛2、多种抠图工具结合使用事半功倍3、任何一种抠图方法都有其使用范围和特性,抠图时一定要先分析图像,然后再选择最快速的抠图方法。
- END -图文均为版权作品,版权归原作者所有请勿非授权使用
本平台致力于摄影旅游信息传播发布,方便交流学习,欢迎社会各界赐稿,图文必须确认为投稿人唯一版权合作联系方式:89321868@qq.com veconcyf@sohu.com微信:picmancn点赞、在看获取更多精彩资讯
亲爱的读者们,感谢您花时间阅读本文。如果您对本文有任何疑问或建议,请随时联系我。我非常乐意与您交流。
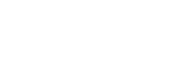






发表评论:
◎欢迎参与讨论,请在这里发表您的看法、交流您的观点。