原标题:Excel仪表盘图表教程:如何让刻度颜色动态变化?编按:今天同样是刻度颜色动态变化的仪表盘图表教程相比上篇,不用VBA了,同时添加了动态标题前段时间,教大家用VBA来制作了一个刻度颜色动态变化的仪表盘图表。
很多小伙伴觉得用VBA制作,往往是知其然不知其所以然。今天我们再介绍一下常规的制作这类图表的方法,先来看看最终效果:只要在B列输入对应的数字后,图表的标题、完成率数字、颜色填充就会动态发生变化。
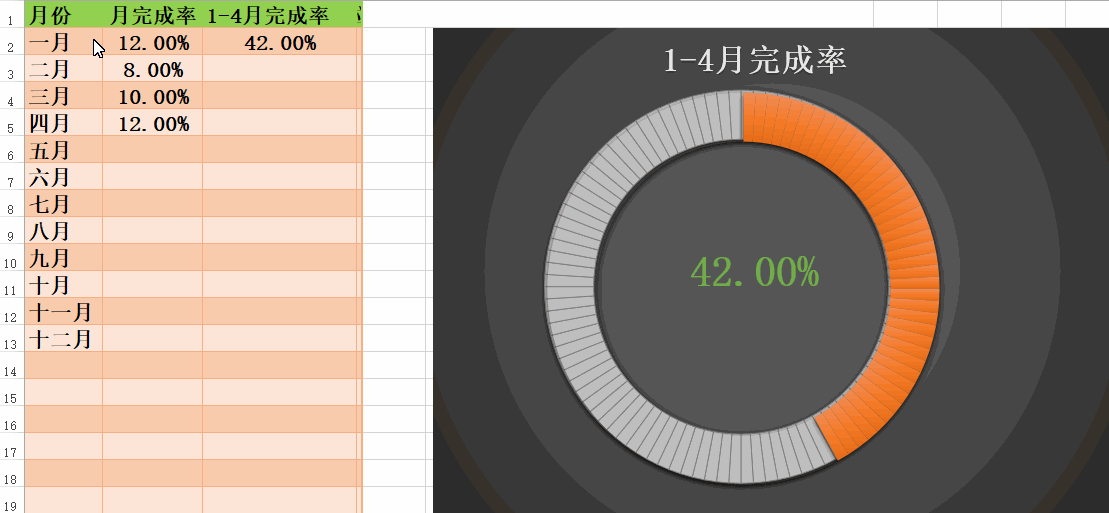
动态仪表盘图展示效果下面一起来看看具体的操作吧!这个图表实际是由上、下两层环形图组合而成的,下层是一个白色圆环图,上层是另一个由黄色和无填充部分组成的圆环图标题文字和百分比则是链接到C1和C2单元格
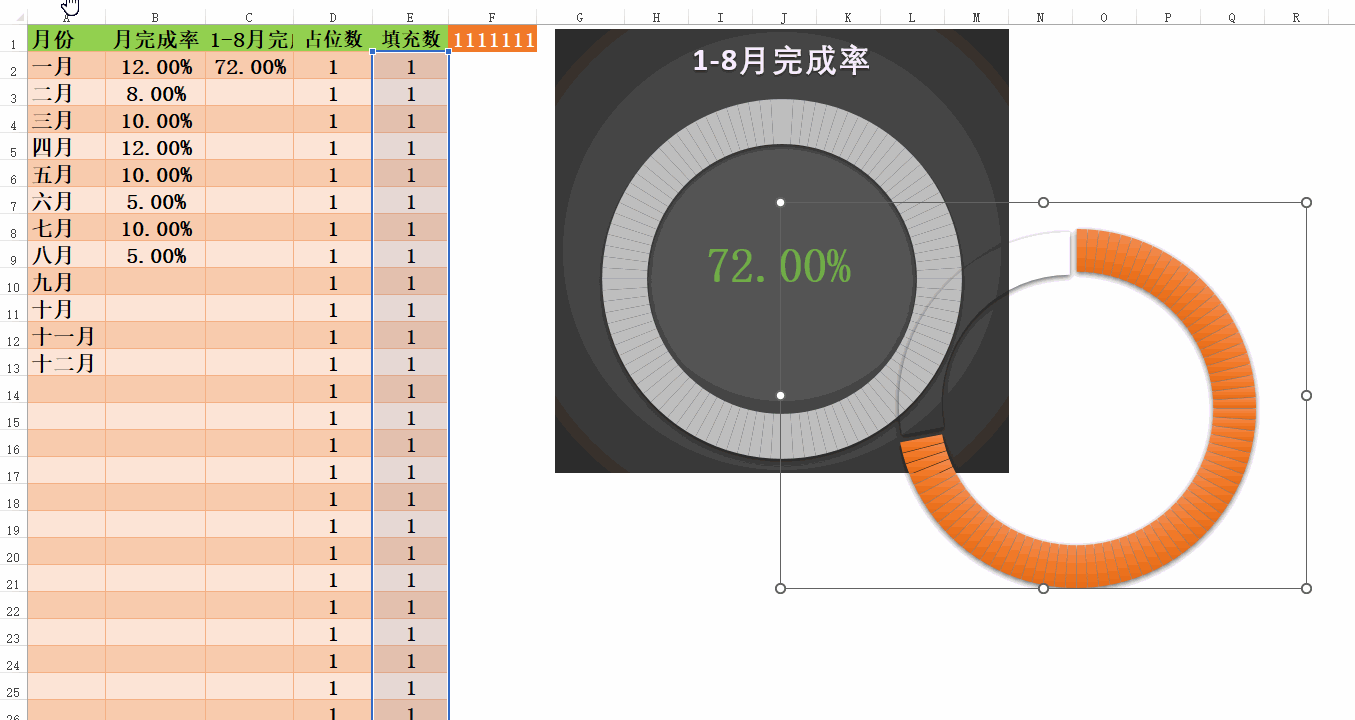
明白了图表的组成后,下面来依次制作所需的两个图表即可。一、底层圆环图的制作1.设置图表标题定位到C1输入公式“="1-"&COUNT(B2:B13)&"月完成率"”,完成标题文字的设计。
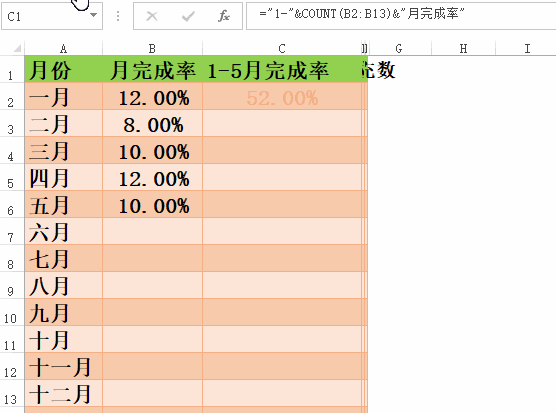
公式解释:使用COUNT函数对B2:B13非空单元格进行计数,并将数字和“1-”、“月完成率”连接,形成类似“1-7月完成率”的字样这样在B列输入月份新数据时,标题文字可以实现动态变化2.准备底图辅助数据。
定位到C2单元格输入公式“=SUM(B2:B13)”,完成月完成率的统计。 新建“占位数”辅助列D,定位到D2单元格输入数字“1”,下拉填充到D101,填充100个数字1作为齿轮仪表图的底图数据。
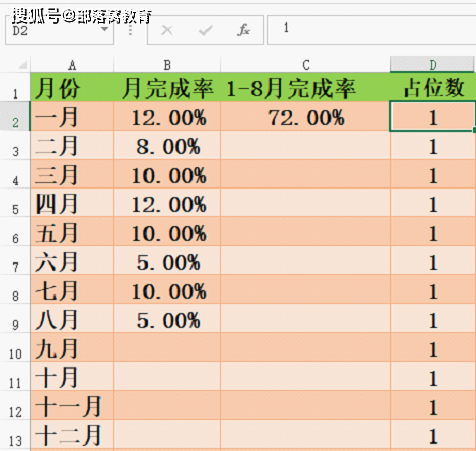
3.制作底图选中D2:D101区域,点击“插入→饼图或圆环图→图表→环形图”在插入的环形图上点击右上方的“+”,去除数据标签和图例的勾选接着再选中圆环图,右击选择“设置数据系列格式”,在右侧窗格,将圆环的颜色填充为灰色备用。
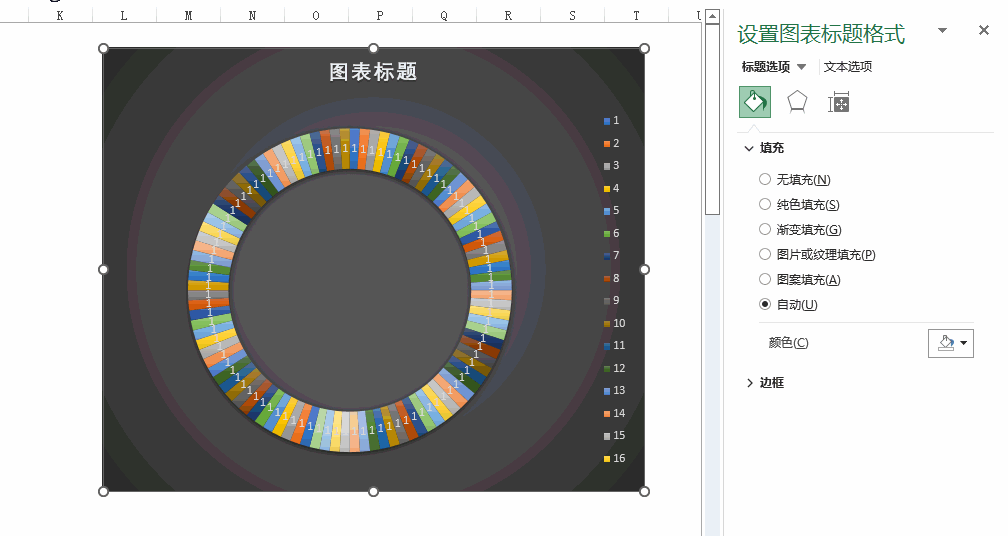
4.制作标题和完成率定位到“图表标题”,然后在地址栏输入“=C1”。点击“插入→文本框”,选中文本框在地址栏输入“=C2”。然后设置字号、文字颜色等完成标题和完成率的设置。
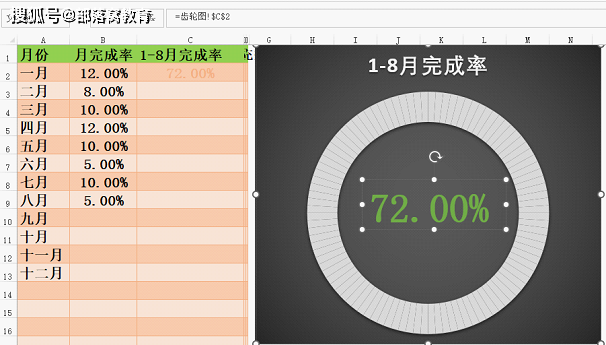
至此,完成底图的制作。二、上层圆环图的制作1.准备数据定位到F1单元格输入公式“=REPT(1,C2*100)”,这样可以在F1单元格填充指定个数(由“C2*100”确定)的“1”。

公式解析:使用REPT函数,填充“C2*100”个数量的“1”新建“填充数”辅助列E,定位到E2 单元格输入公式“=IFERROR(MID($F$1,ROW(A1),1)*1,"")”,下拉填充到E101单元格。

公式解析:使用MID函数提取$F$1单元格中的字符“1”,每次提取1个字符,使用“ROW(A1)”函数可以依次提取第1个、第2个……,直到第“C2*100”个字符为止最后再乘1,将提取的文本转化为数字,数字才能显示圆环图。
E2:E101中的数字1,对应上层图表中圆环的橙色部分。再定位到E102单元格输入公式“=100-SUM(E2:E101)”,它对应的是上层图表中圆环无填充色的部分。
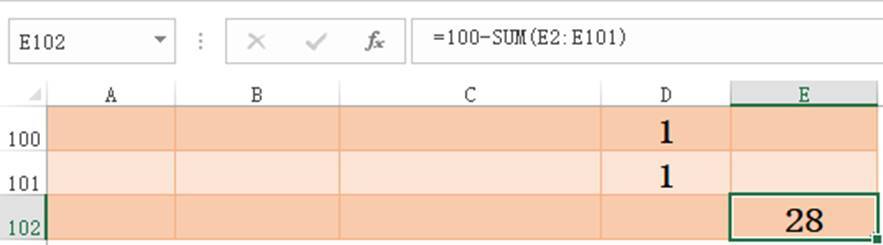
3.插入图表选中E2:E102区域,同上插入一个圆环图,去除图表的标题、标签和图例的勾选接着在图表中双击E102区域圆环,将其填充设置为“无填充”,其余部分设置为黄色填充,最后将图表的背景也设置为无填充。
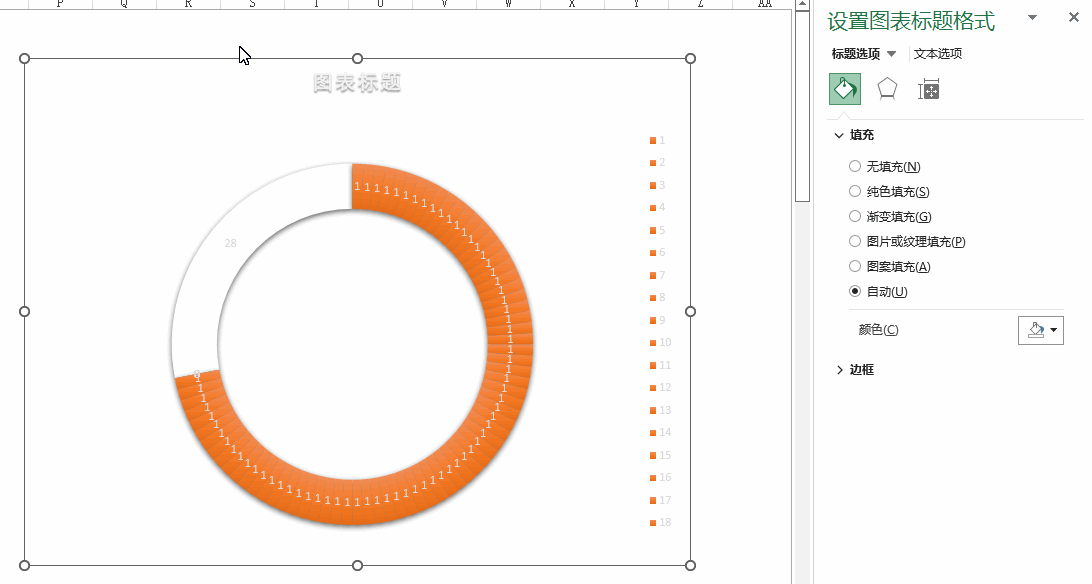
三、图表组合选中D、E、F列将它们的列宽调整到最小 接着再右击上层图表选择“置于顶层→置于顶层”,然后将其拖到底层图表的上方调整图表的大小,使得上下层图表可以重叠在一起最后选中两层图表,点击“形状→组合→组合”。

至此完成刻度颜色动态变化的动态仪表盘图表的制作。好啦,以上就是今天的主要内容,下面再来给大家分享一个添加了指针变化的动态图表,如下图所示:
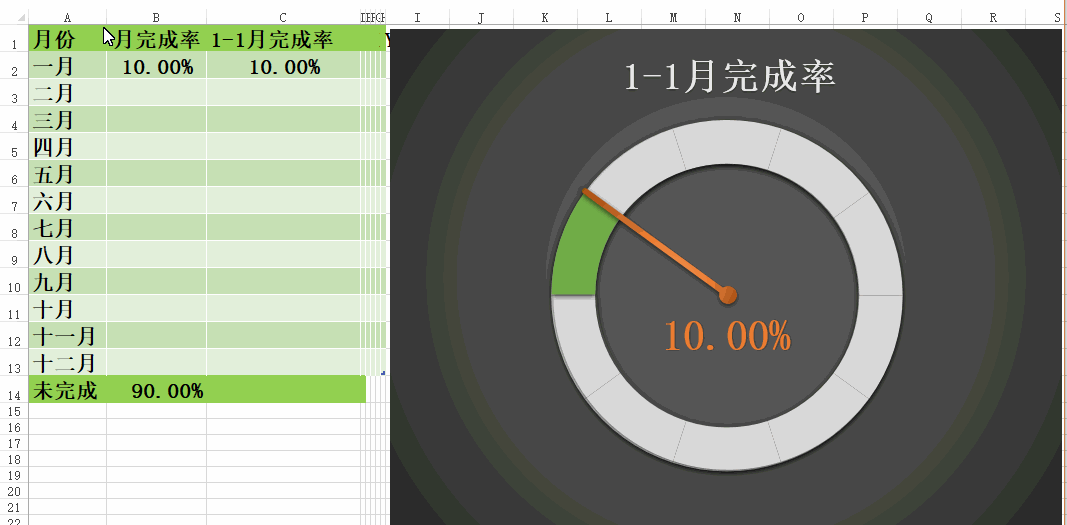
指针仪表图展示效果下期,我们再来分享这个图表的制作方法吧!做Excel高手,快速提升工作效率,部落窝教育《一周Excel直通车》视频和《Excel极速贯通班》直播课全心为你!学习交流请加微信hclhclsc进群。
相关推荐:如何用气泡图做一个多维对比图表?超详细教程!Excel教程:如何制作带有层次和透视感的图表?Excel教程:如何制作带有层次和透视感的图表?八大查找函数公式,轻松搞定数据中的多条件查找版权申明:
本文作者ITFANS;同时部落窝教育享有专有使用权。若需转载请联系部落窝教育。返回搜狐,查看更多责任编辑:
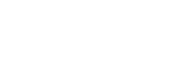



发表评论:
◎欢迎参与讨论,请在这里发表您的看法、交流您的观点。