
在工作中有没有碰到过这种情况,如图。原图:

抠完图后:

在这里就不讲这种图怎么扣了,非常简单。

但提个小建议,做完选区后加蒙版,不要去直接删背景,万一后悔就完了。尽量做到无损编辑。就这么一看,可能你觉得还行,但是换个背景就会发现问题。

今天不讲头发,也不讲皮肤,其他地方你可以直接忽略。我们就说这种白边怎么处理,来,放大看一下。

可能是工具的使用问题,也可能是场景的光线问题,总之在白底图片的时候,很容易发生这种现象。分享一个快速解决方法。第一步,选择图层的蒙版。

第二步,找到滤镜-其他-最小值。

接下来会出来一个对话框。

你需要做的就是把半径调大,选择圆度,这样的话边缘会更加贴合一些。

看一下之前和之后的效果对比。

再说一遍,选择蒙版图层,再来操作。把你可能会问的几个问题稍微整理一下:问题一、最小值是什么?答:在滤镜菜单下,你会看到最小值,如果你留意的话,也会发现最大值。

简单点,不要搞复杂了这两个命令其实是一个像素替换的过程最小值可以缩小画面中的亮部区域,扩大画面的暗部区域1、因为我们是在蒙版里面操作的,假设当前的蒙版里面只有黑和白两个颜色黑色表示暗部,白色表示亮部如图:

2、比如当前是5个像素的半径,选择最小值,那么软件会在这个半径范围里面寻找最低的亮度值(黑色),拿这个黑色去替换最大的亮度值(白色)3、这就相当于黑色被扩大了,白色被缩小了4、当黑色的范围变多后,自然就遮住了刚才我们看到的白边。

当你把最大值打开的时候,请观察。
你会发现白边就会变多,它和最小值刚好相反。最大值可以扩大画面中的亮部区域,缩小画面的暗部区域。所以我们是通过这个原理来实现去白边的。甚至你可以利用这个方法选择局部去做白边调整都是可以的,比如像这样:
选择蒙版缩略图,做好选区,然后再去滤镜里面找到最小值来去调整。
你可以利用这个方法做局部调整都是没有问题的问题二、为什么要选中蒙版,再选择滤镜最小值?答:首先蒙版里面只有黑白灰,亮部和暗部相对明显,很容易就能换算出来,再说如果在图层里面直接操作也不会有效果其次,直接针对蒙版操作,不会破坏原图,我们尽量做到无损编辑。
这就和我们在抠图拿到选区的时候添加蒙版是一个道理。可能有人会问,直接用一个颜色去把白边覆盖掉可不可以?很多人的做法是在上面新建一个图层,向下做剪切蒙版。
然后直接在上面涂抹颜色,一样可以达到去除白边的目的,利用这个方法骗骗小朋友还是可以的。
严格来说,这样的做法是不对的,因为涂上去的颜色是纯色,图片的边缘都会变得很假。万一图片要印刷的话就知道错了。正确的方法是要把混合模式改为“颜色”才行。比如像这样:
发现没有,当你把混合模式改为“颜色”后,白边又出来了所以要记得,这种做法对白边和黑边是没有用如果你看过我之前的色相饱和度文章你就知道,因为黑色和白色是没有色相的,无论你叠加什么颜色上去都不会有反应所以类似于这种利用剪切蒙版去除边缘的方法,其实是分情况的,原图:
假设你把当前图片抠成这样:
但是你放大观看的时候,就会发现边缘会残留红色的环境光
所以这个时候你就可以利用剪切蒙版的方法来去除边缘的杂色。你可以新建空白图层,然后向下做剪切蒙版,把颜色混合模式改为“颜色”,用画笔工具去涂抹边缘即可。
明白了吗,因为边缘的环境光是带有色相的,它是红色,所以你可以进行叠加。而在我们今天的第一个案例里面它是白边,你是没有办法通过这样的方式来达到去边的。还有一种方法是通过调整边缘里面的移动边缘来操作。
假设这是你做好的选区。在选择菜单里面找到“选择并遮住”。
打开后,找到移动边缘。
这里的参数应该看得明白吧?就是把当前的这个选区稍微平滑羽化一点,不要让边缘太锋利。紧接着利用“移动边缘”把白边往里面收缩一下即可。然后同样可以输出到一个带有图层蒙版的图层。
总结:1、白边和黑边请不要试图用剪切蒙版去去除,因为黑白没有色相,这样做相当于做无用功2、边缘带有环境光的一些杂色,可以利用剪切蒙版去除3、你知道了两种方法来去除白边或黑边4、第一种方法是利用滤镜菜单里面的“最小值”或“最大值”。
5、第二种方法是利用“选择并遮住”里面的“移动边缘”功能。如果你的软件是旧版本,这个功能叫做“调整边缘”。可能你手边有很多教程,而我只想做点让你看得懂、学得会、用得到的后期实用教程。
↓↓↓↓点击【阅读原文】试看付费内容。
亲爱的读者们,感谢您花时间阅读本文。如果您对本文有任何疑问或建议,请随时联系我。我非常乐意与您交流。
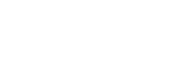






发表评论:
◎欢迎参与讨论,请在这里发表您的看法、交流您的观点。