↑↑↑点上方蓝字标⭐「E维课堂」牵手进步 一起成长

【职场小剧场】面对一堆销售记录,小张忙活了一天,伸着懒腰道,:“终于录完了,哎哟不错哦,完美!可以下班了 ,耶!”

然而领导看着小张做的表,批评道:“小张,你看你这表,这录得日期的顺序都是乱的,做事能仔细点吗?”

小张开始用上节学的内容,选中单元格,当鼠标变成四向箭头的时候,拖拽调整顺序然而这样手动的拖拽,不仅低效,而且非常容易拖错面对小张的问题,咱们就用【数据筛选排序自动挡:让你告别“纯手工”】,一起开始今天的实战练习吧~。


排序与筛选我们根据店面的情况,录入所有订单,生成的流水账中录入单据并不是按照日期先后顺序依次录入的,而是按照收集门店的顺序录入的要按照日期顺序重新整理台账,不用手动挨个儿,只要用排序就能轻松搞定①启用工具
鼠标选中表格区域→选择【开始】选项卡-【排序和筛选】-点击【筛选】按钮,在表格标题行出现的筛选按钮后,点击可进行对应的:升序、降序、筛选操作了。

②设置排序原则选中 “日期”C1标题所在单元格→点击小三角→选择升序或降序,即可。

③筛选功能:数字筛选选中“数量”E1单元格→点击【筛选/排序】小三角→选择【数字筛选】,可以筛选不同条件的数字结果,如:介于某些数字之间。

比如,设置为:介于2到4即“大于等于2”与“小于等于4”,点击【确定】,那筛出来的就是包含“2、3、4”的数据。

④筛选功能:日期筛选选中“日期”C1单元格→点击【筛选/排序】小三角→取消【全选】后,仅勾选√“04,05” 即可只查看2018-7-4~2018-7-5的明细情况。

如果日期信息较多时,还可以通过【日期筛选】,去设置更多的筛选条件。

⑤清除筛选清除单一筛选:点击“筛选”按钮下的【×清除筛选】。

清除所有筛选:选择【开始】选项卡→【排序和筛选】-点击【×清除】按钮。

⑥筛选功能:颜色筛选颜色的属性也是一样的,它既可以去做筛选,那也可以去做排序筛选出金额中填充颜色为黄色的数据:选中“金额”G1单元格→点击【筛选/排序】小三角→选择【按颜色筛选】→选择【黄色】→点击【确定】按钮:。

按照金额中优先排序黄色的方式排序数据:选中“金额”G1单元格→点击【筛选/排序】小三角→选择【按颜色排序】→【黄色】,点击【确定】按钮。

⑦筛选功能:文本筛选比如:咱们要查看包含“天河”店的数据情况先观察示例文件,在A列“门店”中出现了:天河一店、天河二店,在筛选时,只需选中“门店”A1单元格→点击【筛选/排序】小三角→选择选择【文本筛选】→【包含】→在弹出【自定义自动筛选方式】对话框中→在【包含】后对话框输入“天河”→点击【确定】按钮即可。


筛选完成,包含“天河”的4条数据记录的情况也就呈现出来了。


避坑合并单元格

我们在实际工作当中,可能会遇到一些带有合并单元格的表(见上图)这样的表格如果是为了给领导做汇报、给大家看还是比较清晰的,但是我们可能要做数据的筛选排序或者统计的时候,它就不那么方便了比如,咱们要看“加盟店”的数据明细,当针对“店铺属性”进行【筛选】→选择“加盟店”→点击【确定】按钮后。
得出的筛选结果,仅显示2条,与实际情况不符

并且,这种带合并单元格的表格无法进行正常排序点击【清除筛选】按钮后,将表格设置为:按照“店铺属性”进行排序Excel会弹出错误提示:“若要执行此操作,所有的单元格需具备相同的大小”也就是说:咱们的表格中包含了合并单元格来,它们的大小不同,无法排序了。

①合并单元格的创建规则任意选择一片单元格区域,如D2:F12→选择【开始】选项卡→点击【合并后居中】。此时Excel它会弹出提示:“合并单元格的时候,仅保留左上角的值,而放弃其它值”。

点击【确定】按钮,在合并后的新单元格仅保留了左上角D2单元格“空调”的值。

这也就是咱们安排B列“店铺属性”直接进行排序时,A列“门店”只是存在于最左上角当中,无法排序的真正的原因②将合并单元格还原为数据明细按键盘Ctrl+Z撤销上一步操作后【巧妙解决合并单元格】【1】将A~B列中的合并单元格取消:
选择合并单元格区域A2:B23→选择【开始】选项卡-【合并后居中】→点击【取消单元格合并】。
【2】将空白的单元格信息补充完全:鼠标选择需要补全信息的区域A2:B23→选择【开始】选项卡→【编辑】功能组→点击【查找和选择】下的小三角→选择【定位条件】→在弹出的【定位条件】对话框中→选择【空值】→点击【确定】按钮。
【表姐Tips:在筛选状态下,复制数据内容,经常会把过滤掉(隐藏起来)的数据一起复制上此时只需要使用定位条件中的:“可见单元格”,就可以轻松复制你想要的信息选择“可见单元格”的快捷键是ALT+;】
确定后,Excel自动选中A2:B23区域中,空值的单元格。
这个时候,我们再让这些值单元格等于它上方的单元格就好:也就是此时选中的是A4单元格,让它=A3的值所有的空值单元格,都要执行相同的操作:咱们直接按键盘【 =+↑】后,直接按【Ctrl+Enter】进行公式的批量填充,结果见下图。
【3】将公式补全的信息选择性粘贴为数值:鼠标选中A2:B23→按键盘Ctrl+C复制→单击鼠标右键选择“选择性粘贴”→在弹出的【选择性粘贴】对话框中→选择【数值】→点击【确定】按钮即可【温馨提示】:打开定位【条件对话框】的三种方法:。
① 【排序和筛选】按钮下→选择【定位条件】② 按快捷键F5或FN+F5③ 按快捷键Ctrl+G
自定义排序在处理好数据源表中的合并单元格后,我们将根据“店铺属性”按照:【直营店(旗舰)→直营店→加盟店→经销商】的顺序进行排序在正式操作之前,咱们先来了解一下,Excel中已有的排序规则:第一大类:是默认的,比如数字从大到小从小到大的升降序。
如果是文字,就是按照拼音的先后顺序,从A到Z或者从Z到A第二大类:在Excel当中会按原装11种的排序顺序。比如星期一到星期几,一月、二月,或者是甲乙丙丁戊,第一季度第二季度等等。
但是咱们需要的“店铺属性”并不在上述规则当中,所以我们先要将这个“自定义规则”告诉给Excel后,才能让表格按其排序①整理排序原则将数据表格的B列“店铺属性”所在列,复制一份,粘贴在表格的空白区域【1】鼠标选中B列→按键盘CTRL+C复制→选中任一空白列,如K列→按键盘CTRL+V粘贴→粘贴后,选择【数据】选项卡→【删除重复值】
→在弹出的【删除重复值】对话框→点击【确定】
→在弹出对话框:“发现了18个重复值,已将其删除;保留了4个唯一值”,点击【确定】。
【2】调整逻辑顺序:选中“加盟商”所在K4单元格,鼠标滑动到边框位置,按住键盘Shift键,拖拽鼠标,将其快速快速移动到K5下方的位置。
松开鼠标后,快速完成K4和K5的位置调换。其功能相当于,剪切再粘贴的效果。调整后的顺序。
②设置“自定义序列”选中整理好顺序的单元格,即图4-30中的K2:K5→选择【文件】选项卡→【选项】-【高级】-【编辑自定义列表】
→在弹出【自定义列表】对话框→点【导入】按钮,即把K2:K5的内容,导入到自定义序列原则当中
③应用自定义排序【1】选中表格的任一单元格如B1→选择【开始】选项卡→【排序和筛选】→点击【自定义排序】
→在弹出的【排序】对话框中→设置排序规则1:主要关键字为“店铺属性”,次序为前面“自定义”的规则
【2】继续添加排序规则2:点击【添加条件】→设置次要关键字为“日期”,次序升序→点击【确定】按钮
最后,我们看一下最终效果:直营店(旗舰)在最上面,“店铺属性”按照我们自定义的顺序排列。然后每一个店铺属性明细当中,又按照日期从小到大排序,这样咱们的整个表的顺序就非常规范了。
彩蛋分类汇总在我们平时的工作当中,可能会要把工作表格提交给领导看。
在上图中,我们根据不同的门店做了分类,这样其实是挺好的只是在做排序、汇总、统计时可能会出问题,比如:我们在最后一行添加“总计”的时候,就要跳跃,选择各个门店的汇总结果,进行求和又或者是,小张统计的时候,门店记录少添加了一行,那以后要新增数据的时候,各个门店的汇总值,又得重新计算。
总之,是不够“自动化”造成上图的问题,主要是因为我们在做数据源和报表呈现的时候,没有区分出两个表格的功能造成的实际上,像这样按照不同的类别“分类汇总”的功能,Excel当中就有自带的“自动挡”①整理规范的数据源。
【1】删除数据源表中,所有包含“汇总”的行。鼠标选中B列“门店属性”→按键盘Ctrl+G→打开【定位】对话框→选择【定位条件】→在弹出的【定位条件】对话框→选择【空值】→点击【确定】按钮。
【2】在Excel定位好空值所在单元格后→直接单击鼠标右键→选择【删除】→【整行】→点击【确定】按钮。
②启用分列汇总选中数据源表→选择【数据】选项卡→点击【分类汇总】按钮
→弹出【分类汇总】对话框→选择分类汇总的字段为“门店”,√汇总项“数量”、“金额”→点击【确定】按钮。
最终效果见下图,完成分类汇总以后,再检查一下有没有格式的问题,比如:优化一下边框和底纹等等使用分类汇总后的表格,可以在最左侧看到【1】【2】【3】分级标示,可以通过鼠标点击的方式,查看到不同级别的明细数据,非常的方便。
③取消分类汇总如果咱们不需要这样的功能,还可以通过数据下的分类汇总,再给它删了就好。选择【数据】选项卡→点击【分类汇总】→在弹出【分类汇总】对话框→点击【全部删除】→点击【确定】按钮即可。
这样做的好处是:数据源表是数据源表。要做呈现的时候,再用呈现的工具(如:“分类汇总”)来做,以便有效的区分数据源表和报表。
本节小结:我们这节课主要了解了筛选、排序,它主要用于数据源的整理当中筛选、排序默认的是以文本:按照拼音的顺序,数字:按照大小的顺序;此外,日期还可以分为年、月、日的不同维度进行排序和筛选如果咱们在工作当中,遇到没有默认的排序原则时,就需要根据实际业务要求去做一个自定义的原则,才能让Excel按照自定义序列的原则排序。
平时在工作当中,数据源如果是不规范的,如:合并单元格——它在呈现的角度是完全没有问题的,但如果我们要做数据分析,把它作为数据源的话,就会有各种各样的bug对应的解决方案是我们把这些合并单元格取消,并且用批量填充的方法将信息补全。
❤每周表姐的公众号❤【E维课堂(EWoffice)】❤都有一篇文章,给小伙伴们,系统性介绍Excel实战型应用能力。【文章来源于表姐的系列课程《8小时趣学Excel》】
如果您认为@表姐凌祯的分享对您有所启发欢迎帮助我们转发朋友圈[个人微信:BJlingzhen QQ:348902122]
标⭐「E维课堂」一秒发现表姐^^-END-零基础 趣学Excel如果您期待系统学习Excel技能,与小伙伴们一同:获得表姐私房服务、系统化提高个人office技巧、实现职场晋升,那么欢迎您加入我们:欢迎点击下方”阅读原文“选择Excel体系化课程,一起成长进步。
【表姐新书】《数据呈现之美:Excel商务图表实战大全》(电子工业出版社)京东、天猫、当当、亚马逊等各大电商平台均有售,您直接搜索书名,下单即可。
请您点击“阅读原文”查看课程详细介绍
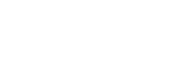
![excel怎么添加图片到表格里([office] excel表格内建立图表的教程)Excel教程 / Excel图片与图表插入教程...](http://zywzj.com/zb_users/upload/zltheme_20240514/16f44bf13a3ee1d98529c6ed11880055.jpg)
发表评论:
◎欢迎参与讨论,请在这里发表您的看法、交流您的观点。